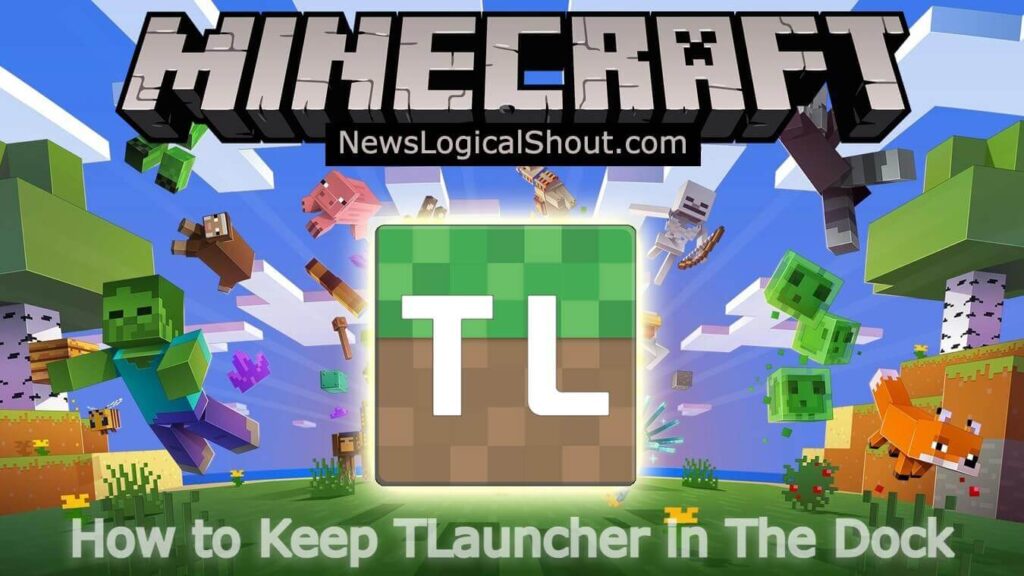TLauncher has become one of the most popular Minecraft launchers for players across the globe. It simplifies the Minecraft experience by allowing players to access multiple versions, mods, and skins in one place. However, constantly searching for TLauncher every time you want to play can become frustrating. That’s why keeping TLauncher in the dock is a game-changer.
In this detailed guide, we’ll explain how to keep TLauncher in the dock for Windows and macOS users. We’ll also share troubleshooting tips, benefits, and alternative methods to make TLauncher easily accessible. By the end, you’ll have everything you need to keep your Minecraft adventures just one click away.
What is Tlauncher?
Tlauncher is a Minecraft launcher that lets you play the game with various features. It provides mods, skins, and different Minecraft versions all in one place.
Why You Should Keep TLauncher in The Dock

Before we dive into the step-by-step guides, let’s understand why keeping TLauncher in the dock is so useful:
- Quick Access: Instead of searching through files or folders, you can open TLauncher with a single click.
- Time-Saving: Every second counts! Keeping TLauncher in the dock saves valuable time.
- Organization: Having TLauncher pinned alongside your most-used apps makes your workflow smooth and tidy.
- Convenience: Whether on Windows or macOS, TLauncher becomes instantly accessible anytime.
What is TLauncher and How Does it Work?
TLauncher is a third-party Minecraft launcher that offers a range of features beyond the default launcher:
- Play any version of Minecraft, including older ones.
- Access custom skins and mods directly from the launcher.
- Enjoy a lightweight and user-friendly interface.
- Works seamlessly on Windows, macOS, and Linux.
If you’re a Minecraft player, keeping TLauncher at your fingertips makes launching the game much easier and faster.
How to Keep TLauncher in The Dock on Windows
If you use a Windows computer, keeping TLauncher easily accessible on your taskbar is simple. Follow these steps:
Step 1: Launch TLauncher
- Open the TLauncher application by double-clicking its icon.
- If you don’t see TLauncher, search for it in the Start Menu by typing “TLauncher.”
Step 2: Locate TLauncher in the Taskbar
- Once TLauncher is running, its icon appears in the taskbar (the bottom bar of your screen).
Step 3: Pin TLauncher to Taskbar
- Right-click the TLauncher icon in the toolbar.
- Select the option “Pin to Taskbar.”
Step 4: Confirm Pinning
- Once pinned, the TLauncher icon will stay on your taskbar, even when you close the app.
- To launch TLauncher, click the pinned icon.
Troubleshooting Tip:
If you can’t find TLauncher after installing it, ensure you’re not running it from a temporary folder. Install it properly and restart your computer.
How to Keep TLauncher in The Dock on macOS
For macOS users, keeping TLauncher in the dock is just as easy. Here’s the complete guide:
Step 1: Open TLauncher
- Locate the TLauncher app in your Applications folder or wherever you installed it.
- Double-click the icon to launch TLauncher.
Step 2: Find the TLauncher Icon in the Dock
- When the app is running, its icon will appear on the dock (bottom of your screen).
Step 3: Pin TLauncher to the Dock
- Right-click (or Control-click) the TLauncher icon in the dock.
- From the pop-up menu, hover over “Options.”
- Click on “Keep in Dock.”
Step 4: Test the Shortcut
- Close TLauncher and confirm that its icon remains in the dock.
- To launch TLauncher, click the dock icon, and you’re ready.
Troubleshooting Tip:
If the TLauncher icon doesn’t stay in the dock, restart your Mac and try pinning it again.
Alternative Methods for Keeping TLauncher Accessible
If for any reason you don’t want to pin TLauncher to the dock, here are a few alternative methods to keep it accessible:
1. Create a Desktop Shortcut (Windows)
- Right-click the TLauncher executable file.
- Select “Create Shortcut” and move it to your desktop.
- Double-click the shortcut to open TLauncher.
2. Add TLauncher to the Start Menu (Windows)
- Search for TLauncher in the Start Menu.
- Right-click it and choose “Pin to Start.”
- You can now access it quickly from the Start Menu.
3. Use Spotlight Search (macOS)
- Press Command + Spacebar to open Spotlight.
- Type “TLauncher” and press Enter.
- Spotlight instantly launches TLauncher without needing the dock.
What to Do If TLauncher Doesn’t Open?
Sometimes, you may face issues where TLauncher doesn’t open properly. Follow these steps to fix it:
1. Check Java Installation
TLauncher requires Java to run. Make sure you have the latest version of Java installed on your computer.
- Visit the Java official website to download and install it.
2. Restart Your System
A simple restart can fix temporary glitches preventing TLauncher from launching.
3. Reinstall TLauncher
- If the issue persists, uninstall TLauncher completely.
- Download the latest version of TLauncher from its official website.
4. Check for Updates
Ensure that your system and TLauncher are updated to their latest versions for compatibility.
Benefits of TLauncher for Minecraft Fans
Apart from convenience, here’s why TLauncher is so popular among Minecraft players:
- Easy Installation: Downloading and installing TLauncher is simple and quick.
- Access to Mods: You can easily add mods and skins directly through the launcher.
- Supports All Minecraft Versions: Play any version of Minecraft, from old to new releases.
- Customization: Enjoy features like custom skins, servers, and resource packs.
- Free to Use: TLauncher is free, making it accessible to everyone.
Conclusion
Keeping TLauncher in the dock is a simple yet effective way to make your Minecraft experience smoother. Whether you’re using Windows or macOS, pinning TLauncher in the dock saves time, improves organization, and makes the launcher easily accessible whenever you want to play.
By following the steps in this guide, you can say goodbye to searching through folders or icons. Minecraft will always be just a click away!
If you face any issues, use the troubleshooting tips to resolve them quickly, and keep enjoying your favorite game.
FAQs
1. How do I keep TLauncher in the taskbar on Windows?
- Right-click the TLauncher icon when running and choose “Pin to Taskbar.”
2. How do I pin TLauncher to the dock on macOS?
- Right-click the TLauncher icon, go to “Options,” and select “Keep in Dock.”
3. What should I do if TLauncher doesn’t open?
- Check your Java installation, restart your computer, or reinstall TLauncher from the official website.
4. Can I play Minecraft for free with TLauncher?
TLauncher allows you to play Minecraft, but remember, you need a valid account for official multiplayer servers.
5. How can I update TLauncher to the latest version?
- Visit the TLauncher website and download the latest version. Replace the old files with the new ones.